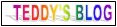Untuk para blogger baru yang ngeblog di Blogger.com dan belum tau cara daftar dan masang Adsense berikut akan saya jelaskan:
1. Pastikan blog anda memiliki contain mayoritas berbahasa inggris atau bahasa lain yang disupport Adsense. Tetapi jika akan digunakan untuk mendaftar lebih baik jika seluruh contain berbahasa inggris. Jika anda kesulitan mencari artikel berbahasa inggris anda bisa copy-paste di http://www.articlecity.com. Ambil sekitar 5 artikel.
2. Pastikan format blog anda berbahasa inggris, caranya:
a. Klik “pengaturan”, kemudian “format” (lihat gambar).

b. Lihat ke bawah, pada bagian “bahasa”, ganti bahasanya dengan bahasa inggris, misalnya “Inggris (Amerika Serikat)” (lihat gambar)

c. Simpan perubahan.
Langkah kedua ini harus dilakukan karena jika tidak menu pilihan “adsense” tidak akan keluar pada saat kita hendak menambahkan elemen halaman.
Kedua langkah diatas harus dilakukan sebelum mendaftar ke GA, kalau tidak kemungkinan GA akan menilai blog kita tidak support untuk GA, terutama untuk “Adsense for Contain”. Dan ini berakibat “Adsense for containnya” tidak beluar.
Selanjutnya jika Adsense anda sudah disapprove anda bisa memasangnya dengan 2 cara. Pertama dengan cara masuk ke situs GA dan mengambil codenya disana kemudian pastekan ke blog anda. Kedua khusus untuk yang mempunyai blog di Blogger.com, caranya sangat simple sbb:
3. Sebelum melakukan langkah ke 3 ini pastikan dulu anda sudah melakukan langkah ke 2 diatas.
a. Klik “Layout” kemudian “Elemen Halaman” (lihat gambar)

b. Klik “Tambahkan sebuah Elemen Halaman” pada tempat yang akan anda pasang “Adsense” (lihat gambar).

c. Klik “TAMBAHKAN KE BLOG” pada menu ‘Adsense” (lihat gambar)

d. Atur “Format” dan “Warna” sesuai dengan yang anda inginkan (lihat gambar)

e. Simpan
Seanjutnya anda bisa memindahkan Element Halaman yang berisi Adsense ini ke bagian lain, misalnya ke header, bagian atas postingan atau ke bagian lain yang anda inginkan.
Selesai, Adsense anda sudah dapat dilihat oleh orang sedunia
Selain cara diatas kita juga bias menempatkan Adsense diantara postingan, caranya:
Klik “Edit” pada bagian “Blog post” di “Elemen Halaman” (lihat gambar)

Setelah mumcul popup window, cek dibagian "Tampilkan Iklan di Antara Posting" (lihat gambar)

Selanjutnya anda tinggal atur formatnya.
Simpan, selesai.
Selamat menikmati, kalau sudah berhasil ingat-ingat saya ya………
Read More......(Selanjutnya.....)